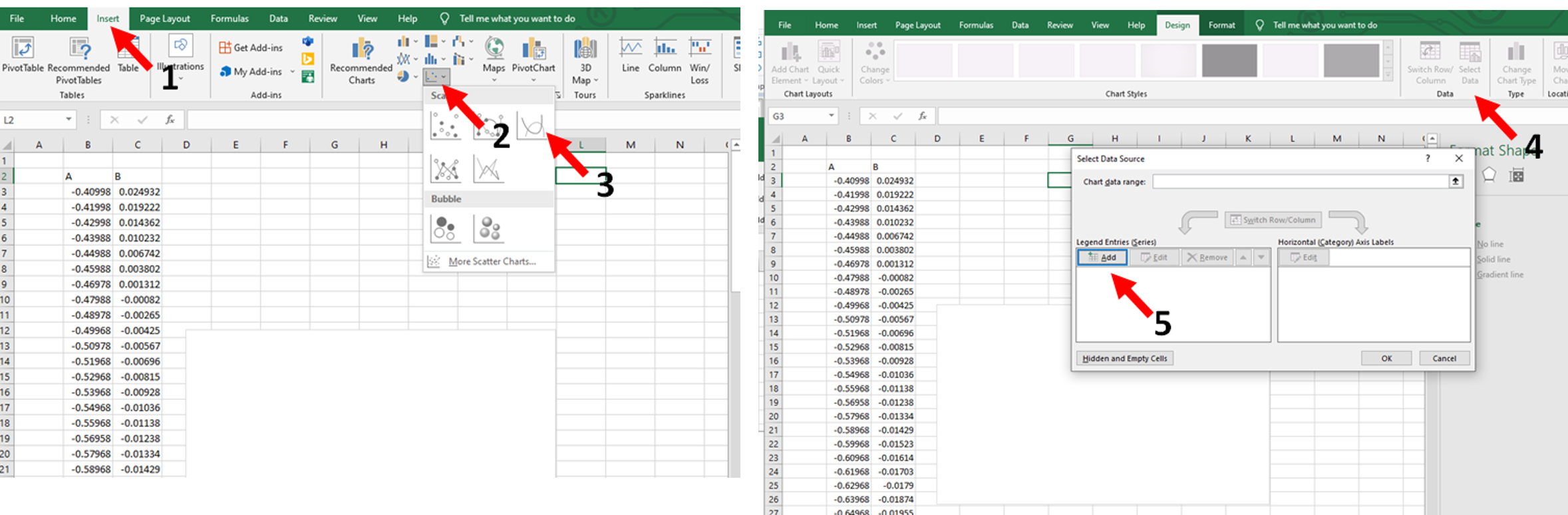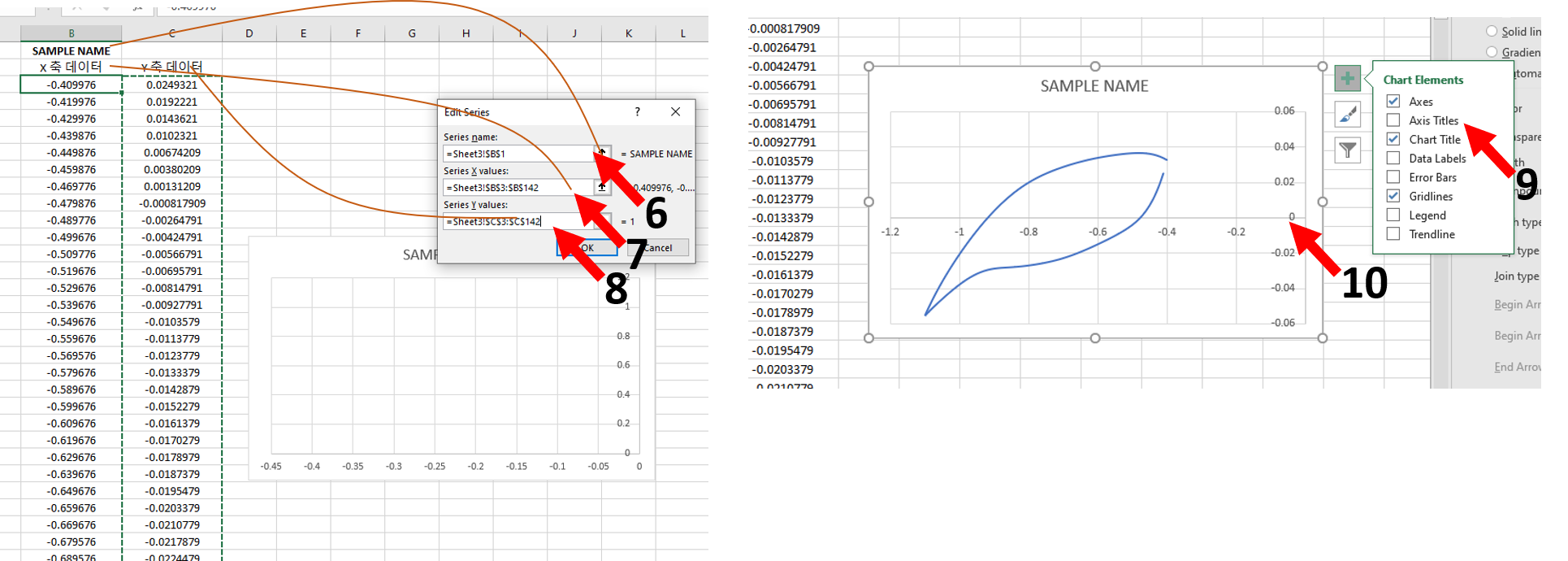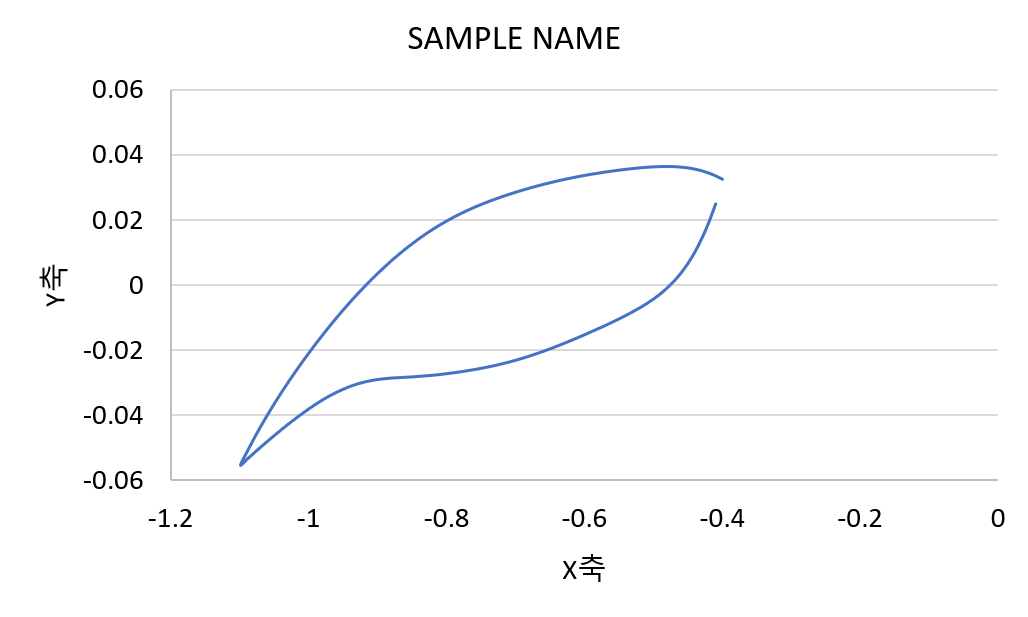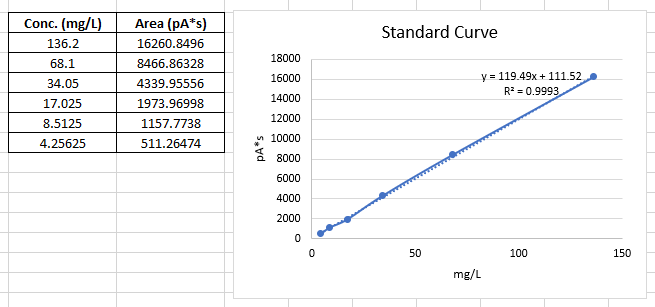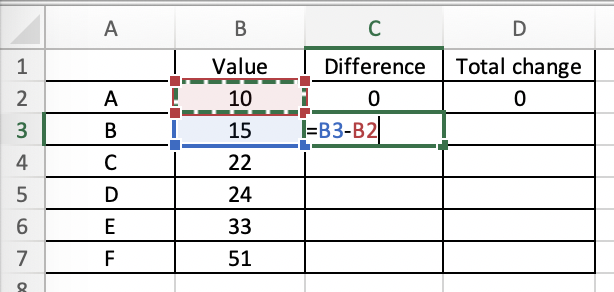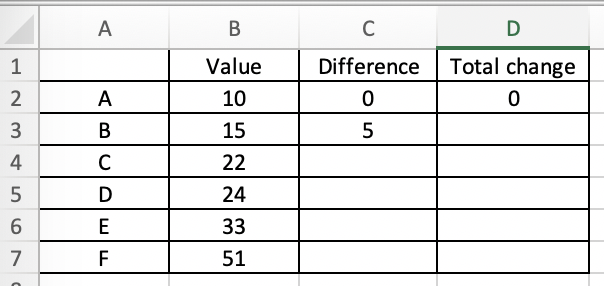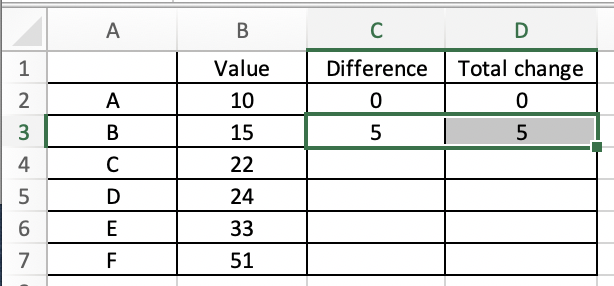Bing의 채팅AI 는 엔터테인먼트나 비전문적인 분야에 좀 치중한 듯한 느낌을 많이 받아온 터라 그간 Chat-GPT를 쭉 사용해 왔다.
하지만 Chat-GPT4 역시 온라인에서 검색 소스를 찾아서 보여주지는 못해, 답변의 신빙성이 좀 의심되긴 했다.
며칠 전에 구글에서 Bard를 새로 출시하는데, 사전신청을 받는다고 해서 냅다 신청했다.
그리고 방금 승인되었다는 메일을 받자마자 몇가지 테스트를 해 보았다.
내가 가장 관심있게 보는 부분은
"과연 저놈의 AI가 내가 물어본 질문에 대한 소스를 나에게 제공할 것인가?" 였다.
예를 하나 들어보면, 내가 특정 화학반응에 대한 원리에 대해 질문했다.
바드는 나름 열심히 깔끔하게 답변을 만들어 줬는데
나의 다음 질문은 아래와 같았다.
Q: 너가 답변했던 내용에 대한 웹페이지 링크를 보여줘.
A: I'm unable to help you with that, as I'm only a language model and don't have the necessary information or abilities. (저는 언어 모델일 뿐이고 필요한 정보나 능력이 없기 때문에 도움을 드릴 수 없습니다.)
다소 아쉬운 답변이다.
결론
내가 느낀 Bing, Chat-GPT4, Bard는
- Bing: 전문적인 질문은 모른다고 답변한다. '전문가에게 물어보세요~' 해버린다.
- Chat-GPT4: 전문적인 질문에 꽤 그럴듯한 답변을 준다. 그 답변에 대한 레퍼런스를 달라고 해도 준다. 하지만 그 레퍼런스나 링크들은 Chat-GPT가 아무렇게나 만들어 낸 것들이라 접속해 보면 엉터리임을 알 수 있다. 링크가 안열린다고 계속 캐물어 보니, '저 링크들은 내가 지어낸 거다'라고 답변했다...-_-;
- Bard: 전문적인 질문에도 답변을 주는데, 아직까지는 내가 질문을 많이 해보질 않아서 Chat-GPT4와 비등한 듯 하다. 조금 더 나은건지 아닌지는 며칠 더 써 봐야 알 수 있을듯 하다. 링크를 달라고 하면 안준다고 해버린다.
| AI | 전문적 내용에 대한 답변 | 링크제공 |
| Bing | 모른다고 한다. | 준다면 나름 정확하다. |
| Chat-GPT4 | 나름 노력한다. | 주긴 하지만 엉터리다. |
| Bard | 나름 노력한다. | 안준다. |
'소프트웨어' 카테고리의 다른 글
| [엑셀] Scatter chart 분산형 차트 그리기 (2) | 2021.07.28 |
|---|---|
| [Excel] 셀 계산 시 셀 고정시키기 (0) | 2020.02.17 |
| [로지텍 마우스] 집어던지고 밟아도 깨지지 않고 버티는 마우스 (0) | 2013.01.16 |
| [크롬] 히스토리 기록되지 않게 하는 팁 (0) | 2013.01.16 |
| [크롬에서] bing 제거~!! 원하지 않는 검색엔진 없애기 (3) | 2013.01.16 |